Assalamu'alaikum Wr.Wb
Kouta,kouta,kouta siapasih yang gak butuh kouta. Kita para warganet pasti sangat butuh kouta agar sobat Blogger dapat Update status,download musik,upload video,dan lain-lain. Tapi bagaimana kalau kouta kita habis tiba-tiba dan yang harus disalahin siapa. Untuk itu saya akan memberikan 5 tips agar kamu hemat kouta.
Tipsnya sebagai berikut:
1. Aplikasi Social Media

Siapasih yang gak punya akun sosmed, pasti semua warganet punya. Itung-itung untuk update status,pendekatan,dan lihat status mantan. Semakin banyaknya akun sosmed yang kamu pakai semakin banyak pula kouta yang habis. Untuk mengatasi masalah ini kamu bisa menginstal UC Browser dan mengaktifkan mode hemat data.
2. Auto Update

Kamu pasti geram ngelihat aplikasi update sendiri iya kan dan pastinya habisin banyak kouta. Apalagi saat kita lagi miskin gak punya duit buat beli kouta. Tapi jangan khawatir masalah ini dapat kita atasi dengan merubah setelan Play Store/App Store dengan update aplikasi secara manual.
3. Streaming Video dan Musik

Kebiasaan boros kouta paling besar yaitu streaming video dan musik. Karena sekarang lagi ngetren nonton film lewat smartphone dan youtube dan kebiasaan ini sangat boros kouta. Untuk mengatasi masalah ini kamu dapat membeli paket malam atau paket unlimited yang disediakan operator.
4. Video Call

Sama dengan streaming video dan musik kebiasaan ini juga sangat boros kouta. Banyak sekali aplikasi penyedia layanan video call seperti Whatapp,BBM,Line,dan Skype. Untuk mengatasi masalah ini lebih baik kamu lakukan panggilan suara karena lebih hemat kouta.
5. Game Online

Game Online bagian dari hidup seorang gamer apalagi gamer sejati. Tetapi jika gamer sejati itu miskin kouta bagaimana. Banyak game online yang boros kouta contohnya Mobile Legend karena di dalam game online ini terus akan terjadi update contohnya update skin. Untuk mengatasi masalah ini kamu harus memilih game online yang ramah kouta.
Semoga artikel saya ini bermanfaat dan tolong untuk menekan tombol ikuti agar mendapat artikel yang lebih bermanfaat.
Wassalamu'alaikum Wr.Wb
Ali TheMasterGames
Saya mendirikan blog ini hanya untuk berbagi ilmu & menjalankan Hobby saya saja. Tanpa mendapatkan bayaran sepeserpun, karena itu bukan tujuan saya, & saya mendirikan blog ini sendiri tanpa bantuan dari orang lain
Monday, October 9, 2017
5 Cara Agar Kuota Tidak Cepat Habis
Sunday, May 25, 2014
Update PES 6 Terbaru versi April 2014
Assalamu'alaikum WR.WB
Buat para sobat Gamers yang bingung cari2 update-an pes 6 yang terbaru kali ini saya bakalan kasih nih..
update-an pes 6 ini versi bulan April 2014, langsung aja simak infonya..
Update pada :
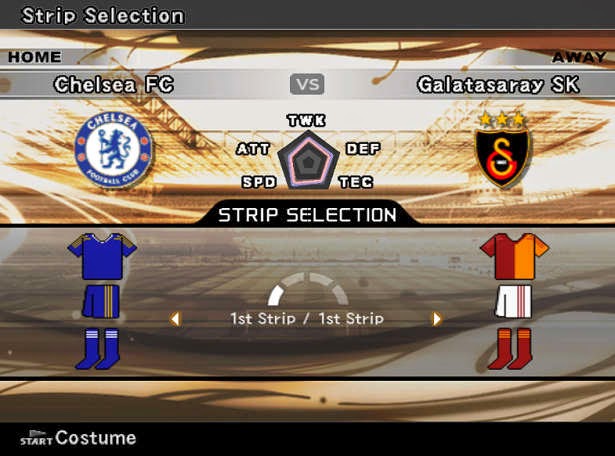
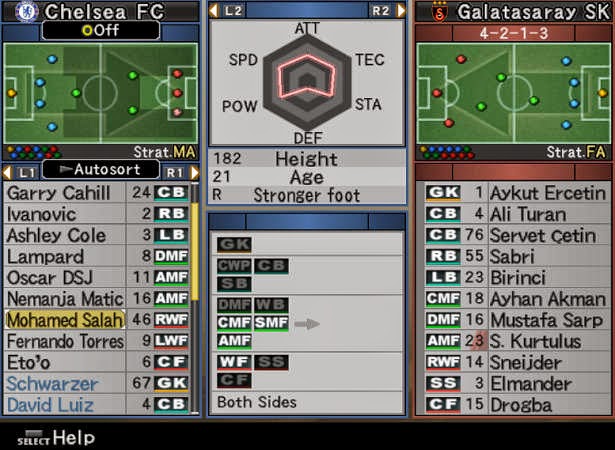
Download :
Wassalamu'alaikum WR.WB
Buat para sobat Gamers yang bingung cari2 update-an pes 6 yang terbaru kali ini saya bakalan kasih nih..
update-an pes 6 ini versi bulan April 2014, langsung aja simak infonya..
Update pada :
- - Nama Stadium
- - Jersey Club dan National
- - Nama League
- - Wajah Pemain
- Juan Mata (Chelsea) > Manchester United
- Cala (Sevilla) > Cardiff City
- Dany Nounkeu (Galatasaray) > Besiktas
- Vesley Sari (Eskisehispor) > Galatasaray
- Cenk Tosun (Gaziantepspor) > Galatasaray
- Vidic (Manchester United) > Inter Milan
- Minutella (Club Argentina) > Fiorentina
- Mohamed Salah ( FC Basel ) > Chelsea
- Matic ( Benfica ) > Chelsea
- Jelavic ( Everton ) > Hull City
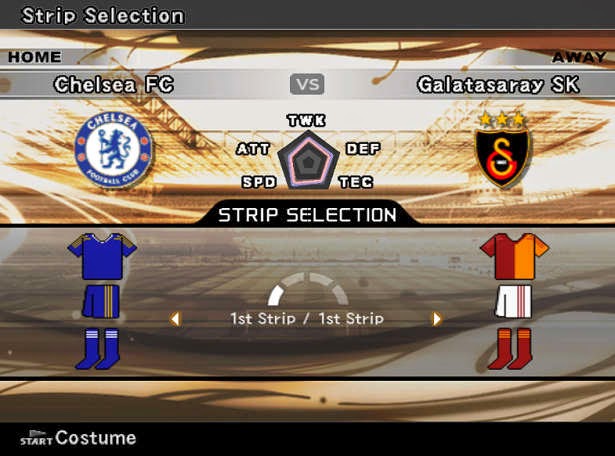
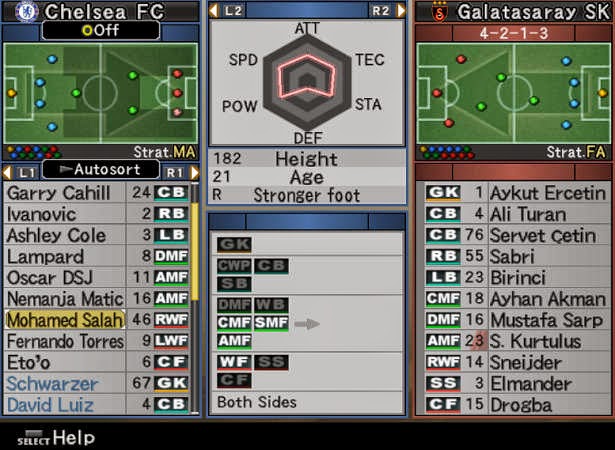
Download :
- KONAMI-WIN32PES6OPT - 908 KB
- Download dan Ekstrak filenya.
- Setelah di ekstrak muncul file dengan nama KONAMI-WIN32PES6OPT
- Copy file tersebut ke My Documents\KONAMI\Pro Evolution Soccer 6\save\folder1
- Bila muncul peringatan untuk menimpa file pilih Copy and Replace aja.
- Mainkan Game dan pemain sudah terupdate dengan yang terbaru. Enjoy!
- Selesai!
Wassalamu'alaikum WR.WB
Sunday, May 26, 2013
Cara Membuat Brush Di Photoshop
Assalamualaikum wr.wb
Halo semua...! Maaf, sekarang saya jadi jarang post, karena browser saya sering error, ada yg jalan tapi gk kompatibel dengan blogger. Langsung saja, sekarang saya akan memberi tutorial cara membuat brush di Photoshop
1. Buka Photoshop kalian (photoshop punya saya CS6)
2. Klik tabel "File" lalu "New" atau CTRL+N
3. Atur kanvasnya terserah kalian / Ikutin kanvas punya saya, lalu "OK"
4. Buat brush itu sesuka kamu, kalo punya saya itu pake font "Old English Text MT" dan ditambah effect "Outer Glow" warna kuning
5. Klik tabel Edit > Define Brush Preset
5. dan TERAKHIR.... Namain Deh Brushnya.... (tanda warna kuning adalah nomor yg bisa dicari di daftar brush photoshop anda..)
Terima Kasih Atas Kunjungannya Ke Blog Ini..!
Wassalamualaikum wr.wb
Saturday, February 2, 2013
Cara Mengganti Foto Profil jadi Animasi di Twitter
1. Buat foto animasi kamu di klik disini
2. Jika sudah selesai simpan foto animasi kamu dengan ukuran 128 x 128 dengan file.GIF
3. Masuk ke Account Twitter kamu lalu ganti foto profil kamu di twitter dengan foto animasi yang baru saja kamu buat. / kalau tidak bisa, upload animasinya disini Twitter Client Kakiteng c Kusuma
4. Selamat Foto profile kamu sudah menjadi animasi Bergerak
Memanjangkan Rambut Tanpa Sihir
Pada Tutorial Photoshop kali ini kita akan belajar menguasai efek foto cara memanjangkan rambut dengan program pengolah gambar dari Adobe yaitu photoshop. Tidak perlu pergi ke salon untuk melakukan perawatan maupun hair extention. Berikut ini langkah - langkahnya:
1. Masukkan foto kamu. Untuk tutorial kali ini saya menggunakan foto saya sendiri.

2. Seleksi bagian rambut dengan Polygonal Lasso Tool

3. Klik Kanan pada Seleksi yang anda buat > Layer Via Copy

4. Setelah itu Pilih Smudge Tool

5. Kemudian Pilih Brushnya. Saya menyarankan brush ini (yang tidak diblock warna)

Atur Ketebalan Brushnya menjadi 75%

Silahkan tarik - tarik brushnya (klik dan drag) perlahan di bagian rambut dan upayakan agar tetap terkesan natural.
Jika sudah akan menjadi seperti ini.

Terima kasih, IlmuGrafis "Semoga Bermanfaat" ….
Source by ilmugrafis.com
1. Masukkan foto kamu. Untuk tutorial kali ini saya menggunakan foto saya sendiri.
2. Seleksi bagian rambut dengan Polygonal Lasso Tool
3. Klik Kanan pada Seleksi yang anda buat > Layer Via Copy
4. Setelah itu Pilih Smudge Tool
5. Kemudian Pilih Brushnya. Saya menyarankan brush ini (yang tidak diblock warna)
Atur Ketebalan Brushnya menjadi 75%
Silahkan tarik - tarik brushnya (klik dan drag) perlahan di bagian rambut dan upayakan agar tetap terkesan natural.
Jika sudah akan menjadi seperti ini.
Terima kasih, IlmuGrafis "Semoga Bermanfaat" ….
Source by ilmugrafis.com
cara membuat efek 3D dengan photoshop
artikel terdahulu photoshopid telah membahas tentang motor matic injeksi irit harga murah
yang di dalamnya berisikan kelebihan serta keunggulan dari sepeda motor
matic terbaru Yamaha mio j, dan masih berkaitan dengan sepeda motor,
tutorial kali ini akan membahas bagaimana cara membuat efek 3D dengan photoshop.
lebih tepatnya efek tv 3d yang membuat objek motor di dalam tv terlihat
seperti keluar dari televise sama seperti saat kita memakai kacamata
3d ketika menonton televise 3D. akan tetapi disini photoshopid.com
mencoba membuatnya lebih uni yaitu dengan menggunakan televisi lama (
zaman dulu ) yang memiliki fitur 3D TV
Hasil akhir dari tutorial efek 3d photoshop
ini akan tampak seperti gambar di atas, dan untuk kebutuhan source file
gambar nya, photoshopid telah menguploadnya menjadi satu file arsip
berbentuk (.zip). silahkan gunakan link dibawah ini untuk mendownload
source file :
Source file efek 3D TV
Keterangan file arsip (.zip) :
- file gambar TV ( Braun_TV.jpg)
- file gambar Motor (tarifa-motorcross-009.jpg)
Cara Membuat Efek 3D dengan Photoshop
setelah file gambar yang dibutuhkan untuk mengolah foto terdownload dan
di extrack di komputer anda, maka kita akan melanjutkan ke tahap-tahap
mengedit efek foto tiga dimensi.
tahap edit Efek 3D
Tahap 1
Buka aplikasi Adobe Photoshop, kemudian buka file gambar TV (
Braun_TV.jpg | selanjutnya akan saya sebut gambar TV ) ke dalam kanvas
kerja, cara nya seperti biasa arahkan mouse ke menu bar : File – Open,
lalu cari lokasi penyimpanan file yang telah di download dan di extrack
tadi
Tahap 2
sebelum melakukan seleksi area bagian kaca pada gambar TV, klik magic wand tool pada pallete toolbox lalu atur opsi tambahan dari tool seleksi magic wand, klik add to selection, kemudian untuk nilai tolerance biarkan default di 32fungsi dari add to selction adalah : untuk menambahkan area seleksi secara otomatis saat kita memilih di luar area seleksi
Seleksi seluruh area kaca pada Gambar TV dengan menggunakan Magic Wand Tool, lakukan klik berulang di area yang belum terseleksi hingga seluruh area kaca Gambar TV terseleksi sepenuhnya.
Tahap 3
Bila terdapat seleksi yang kurang rapi, rapikan seleksi dengan memilih Polygonal Lasso Tool, atur pula opsi dari polygonal lasso tool sama seperti opsi pada magic wand tool di Tahap 2, dengan mengubah pengaturan seleksi ke add to selection.
Rapikan seleksi yang keluar dari area seleksi kaca tv dengan polygonal lasso tool, dengan menekan tombol [alt] pada keyboard tahan hingga anda melakukan klik pada kanvas kerja
Keterangan Gambar :
- Bulatan warna Biru : adalah klik awal anda dalam merapikan seleksi
- Bulatan warna Merah : Klik selanjutnya dalam merapikan seleksi
- Bulatan warna Hijau : Klik akhir dalam merapikan seleksi dengan melakukan double klik ( 2X klik )
Lakukan berulang ke area lain yang belum rapi. Cara lain dalam melakukan seleksi adalah dengan menggunakan pen tool, bila ada di antara teman-teman photoshoper yang mengerti atau telah mahir menggunakan pen tool, silahkan mempergunakan tool tersebut, tool pada photoshop sengaja diciptakan untuk kenyaman user dalam mengolah gambar digital, jadi bila dalam melakukan seleksi user merasakan nyaman dengan salah satu tool, pergunakan dengan baik, yang terpenting tujuan akhir nya ialah gambar terseleksi dengan sempurna
Tahap 4
setelah area kaca pada gambar tv terseleksi dengan sempurna, klik kanan pada area seleksi lalu pilih feater, masukan nilai feather radius sebesar 1, lalu klik icon created new fill or adjustment layer pada pallete layer dan pilih solid color, pilih warna merah terang pada jendela solid color. lalu atur nilai opacity dari layer color fill 1 yang baru saja terbentuk menjadi 50%pada tahap ini pemilihan solid color hanya untuk penanda seleksi saja, tujuannya untuk mempermudah kita membayangkan area dari kaca televise saat melakukan proses pengolahan gambar
Tahap 5
masih di area pallete layer, Klik satu kali Layer Background, layer background akan berubah warna menjadi biru. kemudian buka file gambar Motor yang telah di Download. dengan cara yang sama seperti tahap 1 : File - Open - tarifa-motorcross-009.jpg kemudian pindahkan gambar motor ini ke kanvas kerja gambar tv caranya :tekan [ctrl]+[a] pada keyboard dan setelah semua area gambar motor terseleksi
tekan [ctrl]+[c] untuk melakukan perintah copy keseluruhan area seleksi pada kanvas kerja gambar motor, kemudian
tekan [ctrl]+[w] untuk menutup tanpa menyimpan kanvas kerja gambar motor
kita akan dihadapkan kembali dengan kanvas kerja gambar tv, langkah selanjutnya ialah melanjutkan proses copy seleksi yang telah kita lakukan di kanvas kerja gambar motor dengan perintah paste, pada keyboard tekan [ctrl]+[v]. secara otomatis layer kedua akan terisi oleh Layer 1 ( gambar motor yang telah kita copy ) dan di atas layer 1, layer color fill 1 berwarna merah dengan opacity 50%
Pilih Layer 1 ( Gambar motor ) pada pallete layer kemudian tekan [ctrl]+[t] pada keyboard untuk melakuakn Free Transform, putar dan besarkan ukuran dari layer 1 hingga tampak seperti gambar di bawah ini :
patokan nya adalah kotak berwarna merah yang telah kita buat sebelumnya, pergunakan imajinasi anda, untuk membayangkan batas pembesaran yang dilakukan. bila sudah tekan [ Enter ]
Tahap 6
seleksi dengan teliti, bagian tangan hingga kepala nya saja pada layer 1 gambar motor dengan mempergunakan polygonal lasso tool, pergunakan fungsi zoom in dan zoom out untuk melihat detail bagian dari area yang akan kita seleksi, gambar di bawah ini akan menjelaskan area mana yang harus di seleksi.catatan : lakukan klik pertama pada bagian dalam di area yang berwarna merah untuk kemudian di teruskan mengelilingi tangan hingga kepala dan bagian akhir seleksi juga di dalam area yang berwarna merah, ingat klik akhir seleksi dengan double klik ( 2X klik )
setelah area terseleksi dengan rapi, kemudian tekan [ctrl]+[j] untuk menduplikasi area yang terseleksi pada layer 1, dan pada pallete layer akan terbentuk satu layer baru yaitu layer 2, yang berisi hanya area yang telah kita seleksi yaitu bagian tangan dan kepala saja.
Tekan dan tahan tombol [ alt ] pada keyboard lalu klik layer mask thumbnail pada layer color fill 1, sambil menahan tombol [ alt ] dan klik kiri kemudian geser mouse bawah, letakkan layer mask thumbnail tepat disamping gambar motor layer 1, maka disamping gambar motor akan terbentuk satu buah layer mask thumbnail yang sama seperti layer mask thumbnail layer color fill 1 dan layer 1 secara langsung termasking seperti layer color fill 1
Tahap 7
project edit foto 3D kita hampir selesai, lakukan hide layers pada layer color fill 1 dengan cara klik layer color fill 1 kemudian arahkan mouse ke Menu Bar : Layers – Hide Layers, maka area berwarna merah pada kanvas kerja akan menghilang,catatan : hide dan unhide layer juga bias kita lakukan dengan melakuakan klik pada icon mata disamping layer
selanjutnya Klik Layer 1 kemudian tekan [ctrl]+[j] untuk menduplikasi layer 1, akan terbentuk satu layer baru yang bernama layer 1 copy di atas layer 1, pilih brush pada toolbox,tekan tombol [D] pada keyboard kemudian tombol [X] pada keyboard untuk merubah warna foreground menjadi warna putih, lalu klik layer thumbnail nya layer 1 copy. dan sapukan brush ke layer masking sehingga bagian debu dari gambar motor tampak keluar dari area maskingnya.
Tahap 8
Klik Layer Thumbnail pada layer 1 copy, ingat Layer Thumbnail bukan Layer Mask Thumbnail, dan untuk menghilangkan warna putih pada layer 1 copy kita akan mempergunakan background erase tool, perhatikan juga pengaturan dari opsi background erase agar nantinya warna putih dari layer 1 copy dapat ter-erase dengan baik.sampling : once | limits : discontiguos | Tolerance : 68 | cetang Protect Foreground Color.
Tahan tombol [alt] dan klik tepat di area sample color ( lihat gambar dibawah ), box foreground akan berubah warna menjadi warna seperti warna sample yang telah kita pilih, selanjutnya klik area berwarna putih, jangan lepas klik kiri mouse anda sebelum area berwarna putih terhapus sempurna
Penggunaan background erase tool sebenarnya telah saya bahas pada artikel seleksi rambut, tapi disini Saya ulang kembali dikarnakan banyak user yang gagal mempraktekkan tutorial tersebut, akan tetapi tidak sedikit pula email yang masuk ke saya mengucapkan terimakasih karna telah berhasil mempraktekkan tutorial seleksi rambut tersebut, mungkin sebagian user yang gagal dalam mempraktekkan sepenuhnya kesalahan saya dalam menuliskan artikel yang sulit dipahami oleh pembaca. Saya terima dengan baik saran, kritik, pujian, bahkan cacian dari pembaca www.photoshopid.com tujuan nya tak lain untuk membuat photoshopid.com menjadi lebih baik lagi.
Tahap 9
beberapa langkah lagi project Efek 3D kita akan selesai, langkah selanjutnya setelah warna putih di-erase dengan menggunakan background erase tool, kita akan memunculkan pantulan sinar di gambar tv, tujuan nya agar hasil akhir dari foto menjadi terlihat lebih baik. caranya :Klik Layer paling bawah pada Pallete Layer ( Layer Background ) dan tekan tombol [ctrl]+[j] pada keyboard untuk menduplikasi Layer background, kemudian kita juga akan meletakkan layer mask ke dalam layer background copy, layer mask yang sama seperti layer mask ( layer 1 & Color Fill 1 ), caranya sama seperti yang kita lakukan pada Tahap 6.
Tekan dan Tahan Tombol [alt] kemudian Klik Layer Mask Thumbnail Layer 1 dan arahkan ke Layer Background Copy. setelah Layer mask thumbnail terbentuk pindahkan layer background Copy ke posisi di atas Layer 2. kemudian Blending dengan menggunakan Mode hard Light
( Mode Blending terdapat pada Pallete Layer Bagian Atas, disamping Opacity dan Fill )
Tahap 10
selanjutnya kita akan menyembunyikan bagian-bagian tertentu pada Layer background Copy, tujuan nya agar pantulan sinar kaca televise tampak lebih real dan efek 3D yang akan kita munculkan lebih terasa. pilih brush tool untuk menyembunyikan masking pada layer background copy, sebelumnya pastikan warna dari Foreground berwarna Hitam. lalu klik Layer mask Thumbnail ( Layer background Copy )Catatan : untuk menyembunyikan masking gunakan warna Hitam #000000 dan untuk memunculkan Masking gunakan Warna Putih #FFFFFFSapukan Brush ( ingat warna Foreground harus berwarna hitam ) ke area yang tidak berwarna merah seperti gambar dibawah ini :
Klik ikin Create New Fill or Adjusment Layer ( sama seperti Tahap 4 ) lalu pilih Color balance, atur nilai-nilai dari Color Balance baik itu Highlight, midtones, dan Shadows nya seperti gambar dibawah ini :
Letakkan atau posisikan Layer Color Balance ini di posisi paling atas dari seluruh Layer, Klik Lalu tahan dan geser ke atas. sampai disini efek 3d photoshop kita telah selesai, untuk hasil akhir yang sempurna semua saya serahkan pada kreativitas dan imajinasi pembaca.
Source by www.Photospid.com
Photoshop : Membuat Kartun Efek Photoshop
Tutorial ini dibuat sebagai jawaban pertanyaan Mas Bugishq, yang menanyakan pembuatan kartun pada Tutorial Photoshop.
Pada pembuatan kartun di Photoshop, banyak melibatkan penggunaan palet layer (jadi jangan heran kalau nanti palet layer kita akan terlihat sangat ramai), juga kita akan menelusuri sisi gambar secara manual dengan menggunakan pen tools ini membutuhkan kesabaran.
Palet Layer : Jendela mengambang pada layer, yang berisikan gambar independen yang saling menumpuk satu sama lain.
Langkah Pertama
Buka foto dengan Photoshop
Di sini saya menggunakan poto sahabat saya ’Kang Kris”. Atur tingkat terang gambar dengan pilih Image > Ajustments > Brightness/Contrast ... (usahakan gambar jangan terlalu gelap untuk memudahkan melihat perbedaan warna.

LAngkah Kedua
Gandakan layer, caranya tekan ctr + J, untuk membuat backup gambar jika sewaktu-waktu kita memerlukan gambar asli.
Langkah Ketiga
Karena kita akan menggambar secara manual, maka kita harus mengurangi jumlah warna pada foto
caranya pilih menu Image > Ajustments > Posterize ... pilih angka 3 atau 4.
Lalu gandakan lagi gambar yang sudah di posterize tadi (ctr + J), pilih Menu Filter > Blur > Gaussian Blur, tujuannya untuk mempertegas perbatasan antar warna untuk memudahkan menelusurinya

Langkah Keempat
Sekarang kita mulai untuk menelusuri gambar, pilih Pen Tool tampak baris pilihan berubah saat kita memilih Pen tool. Baris Pilihan mengandung setting-setting yang bisa digunakan untuk memodifikasi perilaku tool yang sedang aktif. Pada Baris Pilihan pilih Shape Layer, yang mengijinkan kit membuat path pada sebuah layer baru. Atur warna.
Buatlah shape mengikuti area warna pada gambar, ulangi untuk membuat shape pada area warna yang lain
Hasilnya:

Untuk memudahkan menggambar, kita bisa atur tingkat opacity gambar pada palet layer bahkan bisa diatur pada angka 0. Untuk mengubah warna pada setiap layer shape, lakukan dengan cara melakukan klik 2 kali pada thumbnail layer-nya. Kemudian pilih salah satu warna

Jika ada layer menutupi gambar yang sedang kita buat, kita bisa menyembunyikan layer yang menutupi gambar kita dengan menonaktifkan gambar mata yang terletak disebelahnya
ulangilah lagi membuat bentuk shape pada semua bagian tubuh, hingga keseluruhan foto tertutup oleh bentuk-bentuk shape
Untuk membuat background, kita bisa membuat layer baru dan diletakkan pada posisi bagian bawah, atur warnanya sehingga terlihat menarik
Hasilnya:

Langkah Kelima
Jika semua gambar akan dijadikan satu, bisa dilakukan dengan memilih menu Layer > Flatten Image
Selamat mencoba, semoga bermanfaat...
Before and After (sebelum dan sesudah)

Cristiano Ronaldo on Edit Foto
Semoga Bermanfaat... ^_^
Pada pembuatan kartun di Photoshop, banyak melibatkan penggunaan palet layer (jadi jangan heran kalau nanti palet layer kita akan terlihat sangat ramai), juga kita akan menelusuri sisi gambar secara manual dengan menggunakan pen tools ini membutuhkan kesabaran.
Palet Layer : Jendela mengambang pada layer, yang berisikan gambar independen yang saling menumpuk satu sama lain.
Langkah Pertama
Buka foto dengan Photoshop
Di sini saya menggunakan poto sahabat saya ’Kang Kris”. Atur tingkat terang gambar dengan pilih Image > Ajustments > Brightness/Contrast ... (usahakan gambar jangan terlalu gelap untuk memudahkan melihat perbedaan warna.
LAngkah Kedua
Gandakan layer, caranya tekan ctr + J, untuk membuat backup gambar jika sewaktu-waktu kita memerlukan gambar asli.
Langkah Ketiga
Karena kita akan menggambar secara manual, maka kita harus mengurangi jumlah warna pada foto
caranya pilih menu Image > Ajustments > Posterize ... pilih angka 3 atau 4.
Lalu gandakan lagi gambar yang sudah di posterize tadi (ctr + J), pilih Menu Filter > Blur > Gaussian Blur, tujuannya untuk mempertegas perbatasan antar warna untuk memudahkan menelusurinya
Langkah Keempat
Sekarang kita mulai untuk menelusuri gambar, pilih Pen Tool tampak baris pilihan berubah saat kita memilih Pen tool. Baris Pilihan mengandung setting-setting yang bisa digunakan untuk memodifikasi perilaku tool yang sedang aktif. Pada Baris Pilihan pilih Shape Layer, yang mengijinkan kit membuat path pada sebuah layer baru. Atur warna.
Buatlah shape mengikuti area warna pada gambar, ulangi untuk membuat shape pada area warna yang lain
Hasilnya:
Untuk memudahkan menggambar, kita bisa atur tingkat opacity gambar pada palet layer bahkan bisa diatur pada angka 0. Untuk mengubah warna pada setiap layer shape, lakukan dengan cara melakukan klik 2 kali pada thumbnail layer-nya. Kemudian pilih salah satu warna
Jika ada layer menutupi gambar yang sedang kita buat, kita bisa menyembunyikan layer yang menutupi gambar kita dengan menonaktifkan gambar mata yang terletak disebelahnya
ulangilah lagi membuat bentuk shape pada semua bagian tubuh, hingga keseluruhan foto tertutup oleh bentuk-bentuk shape
Untuk membuat background, kita bisa membuat layer baru dan diletakkan pada posisi bagian bawah, atur warnanya sehingga terlihat menarik
Hasilnya:
Langkah Kelima
Jika semua gambar akan dijadikan satu, bisa dilakukan dengan memilih menu Layer > Flatten Image
Selamat mencoba, semoga bermanfaat...
Before and After (sebelum dan sesudah)
Cristiano Ronaldo on Edit Foto
Semoga Bermanfaat... ^_^
Subscribe to:
Posts (Atom)
























